 |
|
| Home | |
| Tarife | |
| Info-Bestellung | |
| Anmeldung | |
| Partner | |
| Support | |
| Account-Verwaltung | |
| Kontakt | |
| Impressum | |
| AGB |
DSL Konfiguration unter Windows XP
| Übersicht | Techn.Infos | FAQ |
- Hinweise zur Installation
- Schritt 1: Voraussetzungen
- Schritt 2: Assistenten für neue Verbindungen
- Schritt 3: DSL-Verbindung herstellen
Hinweise zur Installation
Bei WinXp wird der PPP over Ethernet-Treiber schon von Microsoft mitgeliefert.
Das Service Pack SP1 für Windows XP hat unter Umständen Auswirkungen auf Netzwerk- und Interneteigenschaften von Windows XP (nach dem Motto 'never touch a running system'). Wägen Sie ein Updaten ab. Was läuft - das läuft.
Falls der Computer nicht in einem Netzwerk angeschlossen ist, empfiehlt es sich, bei den Eigenschaften der benutzten LAN-Verbindung das TCP/IP Protokoll zu deaktivieren, da sonst das System unnötig belastet bzw ausbremst wird.
Schritt 1: Voraussetzungen
Es muss eine Netzwerkkarte installiert sein - siehe Geräte-Manager unter Start/Systemsteuerung/System/Hardware/Geräte-Manager Rubrik: Netzweradapter.
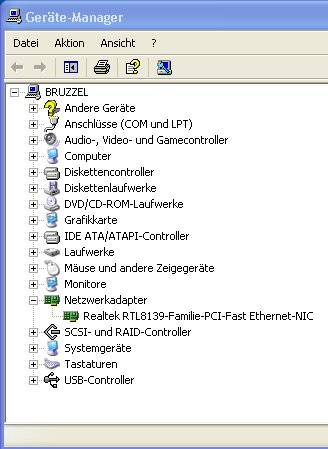
Diese Netzwerkkarte muss im 10Mbps-Half Duplex Modus betrieben werden.
Unter Start/Systemsteuerung/System/Computername sollte die Computerbeschreibung (z.b. DSL-EinwahlPC), der vollständige Computername (z.B. DSL-PC) und die Arbeitsgruppe (z.B. ARBEITSGRUPPE-DSL) eingetragen sein.
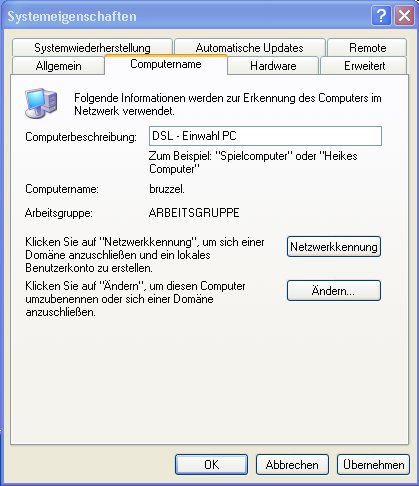
Schritt 2: Assistenten für neue Verbindungen
Der erste Schritt der Installation besteht darin, den "Assistenten für neue Verbindungen" zu starten. Dazu klicken Sie unter Start auf 'Alle Programme/Zubehör/Kommunikation/Assistent für neue Verbindungen'.
Wenn Sie mit Ihrem PC schon mal ein Modem oder eine ISDN-Karte betrieben haben, könnte es sein, das die folgenden zwei Fenster "Standortinformationen" und "Telefon und Modemoptionen" nicht erscheinen, sondern gleich das Fenster "Assistent für neue Verbindungen" kommt. Überspringen dann einfach die nächsten zwei Schritte in der Anleitung "Standortinformationen" und "Telefon und Modemoptionen".
In dem Fenster "Standortinformationen" müssen Sie das Land angeben, zudem ist die Ortskennzahl gefragt - also die Vorwahl des Ortes, in dem Sie wohnen. Unter "Amtskennziffer" können Sie noch eine "0" eingeben, falls Sie eine Telefonanlage besitzen. Ist dies nicht der Fall, lassen Sie das Feld einfach leer. Nun wählen Sie noch das "MFV"- Tonwahlverfahren aus und bestätigen den gesamten Vorgang mit "OK"
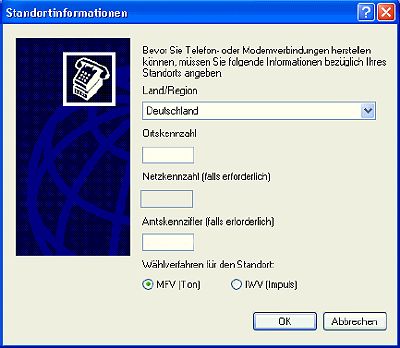
Das nächste Fenster "Telefon und Modemoptionen" kann einfach mit "Ok" bestätigt werden.
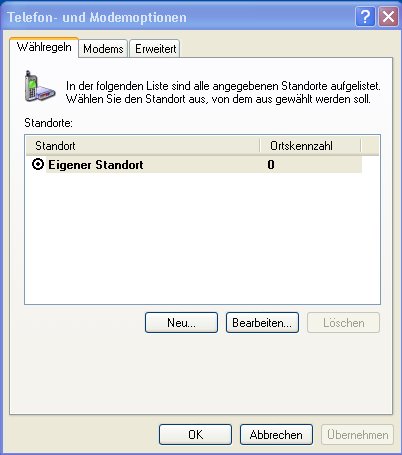
Nun wird der "Assistent für neue Verbindungen" gestartet. Bestätigen Sie dieses Fenster mit "Weiter"
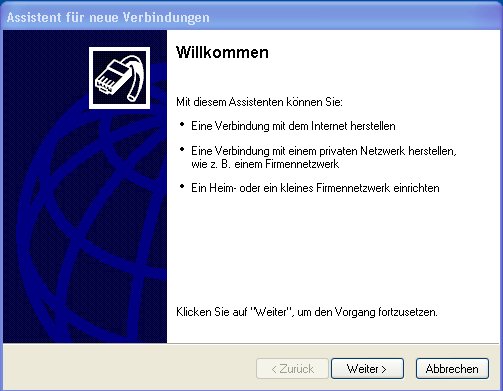
In dem Feld "Netzwerkverbindungstyp" aktivieren Sie bitte den kleinen runden Knopf links neben "Verbindung mit dem Internet herstellen". Bestätigen Sie anschließend wieder mit dem "Weiter"- Button
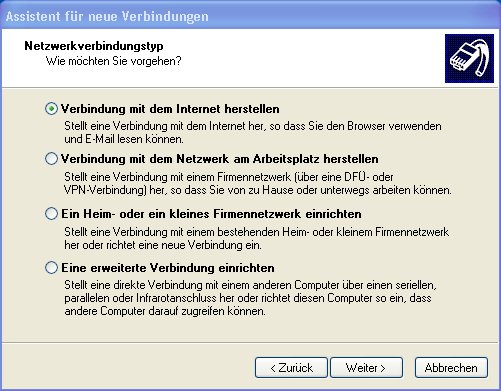
Im Fenster "Vorbereitung" aktivieren Sie bitte die Option "Verbindung manuell einrichten". Klicken Sie auf den Button "Weiter", um zum nächsten Arbeitsschritt zu gelangen
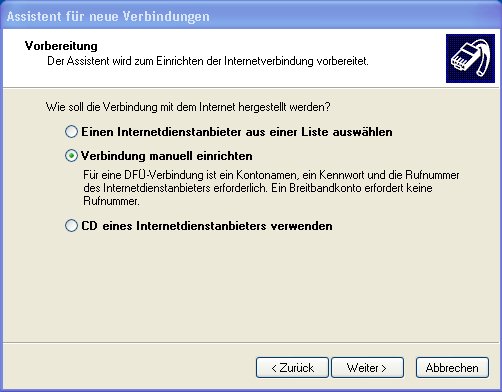
Es folgt das Fenster "Internetverbindung", das Sie nach dem Typ der Internetverbindung fragt. Wählen Sie hier bitte den Punkt "Verbindung über eine Breitbandverbindung herstellen, die Benutzername und Kennwort erfordert". Anschließend klicken Sie auf den Button "Weiter"
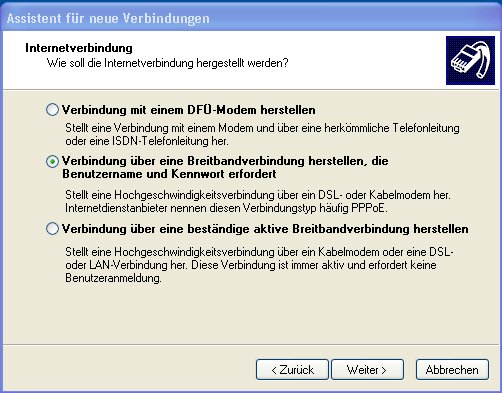
Im folgenden Feld "Verbindungsname" können Sie einen beliebigen Name für Ihre Internetverbindung festlegen wie zum Beispiel QSC, DSL oder wie in unserem Beispiel: LF-DSL
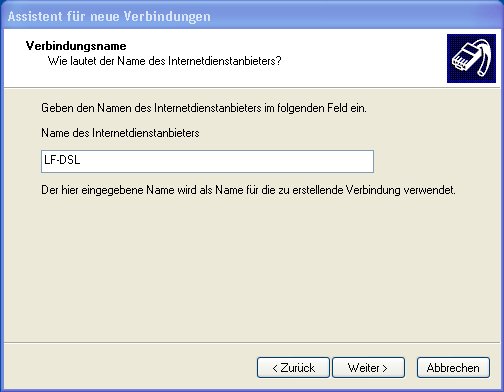
Nun sehen Sie das Fenster "Internetkontoinformationen". Geben Sie hier bei "Benutzername" Ihren Benutzernamen wie folgt ein:
<username>-lfn#eg@ipx-dsl.de
Beispiel:
Ihr Benutzername lautet: maxm+netic.de
Dann lautet Ihr
DSL-Benutzername: maxm+netic.de-lfn#eg@ipx-dsl.de
In das Feld "Kennwort" tragen sie das Ihnen von Lf.net zugewiesene Passwort ein und wiederholen es im darunterliegenden Feld um eventuelle Tippfehler zu vermeiden. Achtung ! Es muss auch Gross und Kleinschreibung der einzelnen Buchstaben beachtet werden. Die drei Optionen "Diesen Kontonamen und Kennwort für die Internetverbindung aller Benutzer diese Computers verwenden", "Verbindung als Standartverbindung verwenden", "Internetfirewall für diese Verbindung aktivieren" können Sie aktivieren und mit einem Klick auf "Weiter" fortfahren.
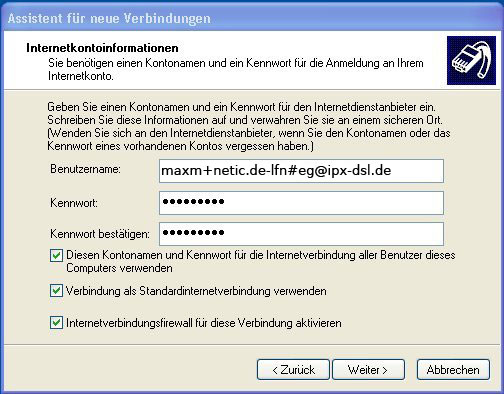
Nun befinden Sie sich im letzten Feld des Assistenten "Fertigstellen des Assistenten". In diesem Feld können Sie auswählen ob Sie die soeben erstellte Verbindung als Symbol auf Ihrem Desktop abspeichern wollen. Um den Installationsvorgang abzuschliessen wählen Sie "Fertig stellen"
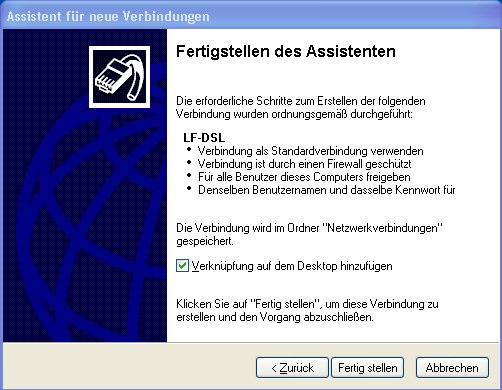
Schritt 3: DSL-Verbindung herstellen
Jetzt haben Sie Ihre DFUE-Verbindung unter Windows XP hergestellt. Doppelklicken Sie nun entweder die "LF-DSL" Verknüpfung auf ihrem Desktop an oder wählen Sie über das Windows- Start-Menue den Punkt "Verbinden mit" und anschließend den Namen der Verbindung (LF-DSL), die Sie gerade erstellt haben.

Es erscheint nun das Feld "Verbinden mit >Ihrem eingegebenen Verbindungsnamen< herstellen"(im Bsp. LF-DSL). Klicken Sie jetzt auf wählen - und nach ein paar Sekunden sollten Sie mit DSL-Geschwindigkeit im Internet surfen können!

Als Verbindugsbestätigung sehen Sie Rechts unten in der Taskleiste, neben der Uhrzeit ein Symbol mit zwei kleinen Bilschirmen, die sobald Daten fliesen, zu blinken anfangen.
