 |
|
| Home | |
| Tarife | |
| Info-Bestellung | |
| Anmeldung | |
| Partner | |
| Support | |
| Account-Verwaltung | |
| Kontakt | |
| Impressum | |
| AGB |
DSL Konfiguration unter Windows 2000
| Übersicht | Techn.Infos | FAQ |
- Schritt 1: Voraussetzungen
- Schritt 2: Netzwerkumgebung
- Schritt 3: Installation des DSL-Treibers
- Schritt 4: Netzwerkverbindung herstellen
- Schritt 5: DSL-Verbindung herstellen
Schritt 1: Voraussetzungen
- Eine Netzwerkkarte und das DFUE - Netzwerk muss installiert sein
- Für die Übertragungsrate der installierten Netzwerkkarte MUSS (!) 10Mbps-Half Duplex eingestellt sein!
- Es muss ein Computername und Arbeitsgruppename existieren
- Für eine reibungslose Installation sollten keine Treiber wie z.B. WinPoET,cFos oder andere PPPoE-Clients installiert sein
- Download des Schlabbach PPP over Ethernet Treiber (http://www.raspppoe.com). Die Datei setzt sich aus dem Namen RASPPPOE und einer Versionsnummer zusammen. z.B. RASPPPOE_098.ZIP
- entpacken des Archivs RasPPPo.zip in z.B. das Verzeichnis C:\raspppoe (kann auch ein anderes Verzeichnis sein oder eine Diskette)
Schritt 2: Netzwerkumgebung
Mit Hilfe der folgenden Schritte wird der PPP over Ethernet Treiber in das System eingebunden:
Mit der RECHTEN Maustaste auf "Netzwerkumgebung" klicken und dann auf EIGENSCHAFTEN.
Es öffnet sich ein Fenster "Netzwerk- und DFÜ-Verbindungen":
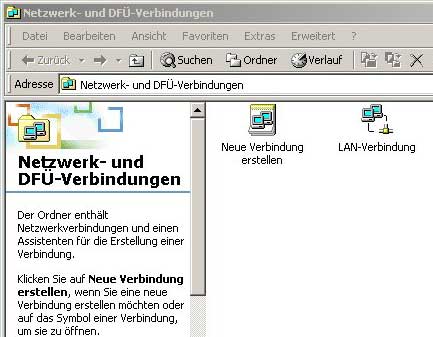
Klicken Sie mit der rechten Maustaste auf "LAN Verbindung" und dann auf EIGENSCHAFTEN.
Ein Fenster "Eigenschaften von LAN-Verbindung" öffnet sich.

Schritt 3: Installation des DSL-Treibers
Klicken Sie auf den Button "Installieren". Ein Fenster "Typ der Netzwerkomponente auswählen" öffnet sich.

Klicken Sie auf "Protokoll" und dann auf den Button "Hinzufügen" Ein Fenster "Netzwerkprotokoll wählen" öffnet sich.
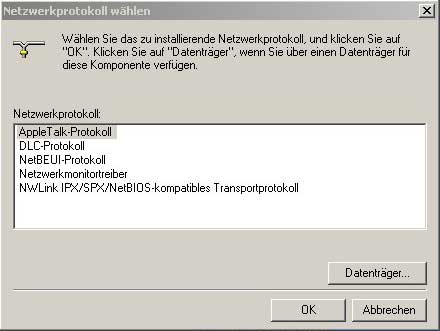
Klicken Sie auf den Button "Datenträger"
Klicken Sie im folgenden Fenster "Installation vom
Datenträger" auf den Button "Durchsuchen". Dann muss
der Pfad zu dem PPP over Ethernet Treiber angegeben
werden, der im Schritt 1 entpackt wurde - in unserem
Beispiel also C:\raspppoe.
In dem Verzeichnis befinden sich mehrere Dateien.
Wählen Sie die Datei RASPPPOE bzw. RASPPPOE.INF und
klicken Sie auf "Öffnen"
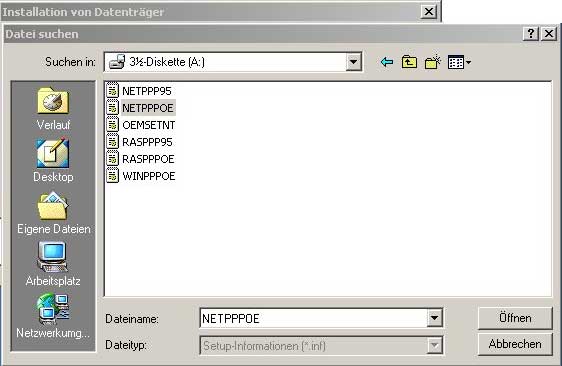
Das Fenster schliesst sich und das vorhergehende Fenster "Installation von Datenträger" erscheint wieder. Klicken Sie auf OK.
Alternativ:
Doppelklick auf RASPPPOE bzw. RASPPPOE.INF
Dann wird das Protokoll sofort installiert.
Es öffnet sich ein Fenster "Netzwerkprotokoll
wählen" In dem unteren Bereich des Fensters erscheint
ein Eintrag "PPP over Ethernet Protocol" Wählen Sie
diesen Eintrag aus und klicken Sie auf den Button OK
Der Rechner kopiert nun einige Dateien. Es wird sich des öfteren ein Fenster "Digitale Signatur nicht gefunden" öffnen. Klicken Sie so lange auf "Ja" bis das Fenster nicht mehr erscheint. Es kann sein, dass Sie mehrmals (ca. 5-10 mal) auf "Ja" klicken müssen
Am Ende des Installationsprozesses sehen Sie wieder das Fenster "Eigenschaften von LAN Verbindung" mit einem neuen Eintrag "PPP over Ethernet Protocol" Die anderen Komponenten sind für den DSL - Anschluss nicht relevant und können deaktiviert werden.
In anderen Worten: Wenn Sie kein Netzwerk haben,
entfernen Sie die Haken bei
- Client für Microsoft-Netzwerke
- Datei- und Druckerfreigabe für Microsoft-Netzwerke
- Internetprotokoll
Lediglich bei "PPP over Ethernetprotocol" bleibt der
Haken bestehen.
Sie können Sie Haken aktivieren/entfernen in dem Sie
auf selbige klicken.
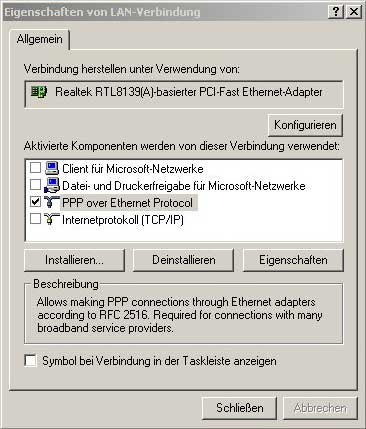
Klicken Sie auf den Button "Schliessen". Schliessen Sie alle anderen Fenster und starten Sie den Rechner neu.
Schritt 4: Netzwerkverbindung herstellen
Der nächte Schritt der Installation ist, eine Netzwerkverbindung herzustellen. Dazu befindet sich in dem Verzeichnis C:\raspppoe bzw. auf Diskette (Schritt 1) eine Datei mit dem Namen RASPPPOE bzw. RASPPPOE.exe Wennn Sie die Dateiendungen ausgeschalten haben (Windows Default) und nun 2 Dateien mit dem Namen RASPPPOE sehen, wählen sie die erste (Quadratisches Bildchen mit oberem Rand in blau) Die andere Datei ist eine Text-Datei und die Falsche.
Mit einem Doppelklick auf die erste Datei ruft man einen Assistenten auf, der selbständig die benötigte DFUe-Netzwerkverbindung erstellt. Ein Fenster "RASPPPOE - Dial-Up Connection Setup" öffnet sich.
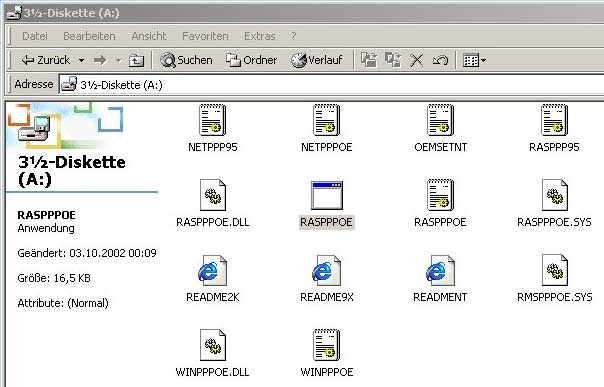
Nun muss die Auswahl der installierten Netzwerkkarte getroffen werden gefolgt von einen Klick auf "Query Availibale Services". In der Spalte "Access Concentrator" erscheint ein Eintrag z.b. "STGX12-erx" (Der Name kann jedoch auch von der Anleitung abweichen!)
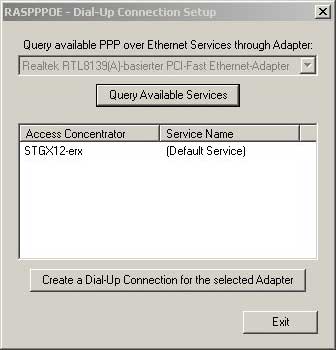
Wählen Sie diesen Eintrag aus. Danach einen Klick auf "Create Dial-Up Connection for the selected Adapter"
Schließen Sie das Fenster indem Sie auf den Button "Exit" klicken. Das Fenster schließt sich und auf dem Desktop sieht man ein neues Bildchen mit dem Text "Connection to STGX12-erx".

Schritt 5: DSL-Verbindung herstellen
Diese Verbindung können Sie nun mit einem Doppelklick öffnen. Ein Fenster "Verbindung mit "Connection to STGX12-erx" herstellen
In das Felder "Benutzername" muss folgendes eingetragen werden: <username>-lfn#eg@ipx-dsl.de, wobei <username> durch ihren User- bzw. Benutzername namen ersetzt werden muss.
Beispiel:
Ihr Benutzername lautet: maxm+netic.de Dann lautet Ihr
DSL-Benutzername: maxm+netic.de-lfn#eg@ipx-dsl.de
In das Feld "Kennwort" tragen sie das Ihnen von LF.net
zugewiesene Passwort ein.

Klicken Sie nun auf "Verbinden"
Wenn alles richtig ist, wird jetzt eine DSL Verbindung aufgebaut. Bei einer erfolgreichen Verbindung erscheint in der Taskleiste unten rechts das Verbindungssymbol (2 kleine Monitore die ggf. blinken)